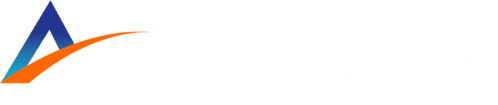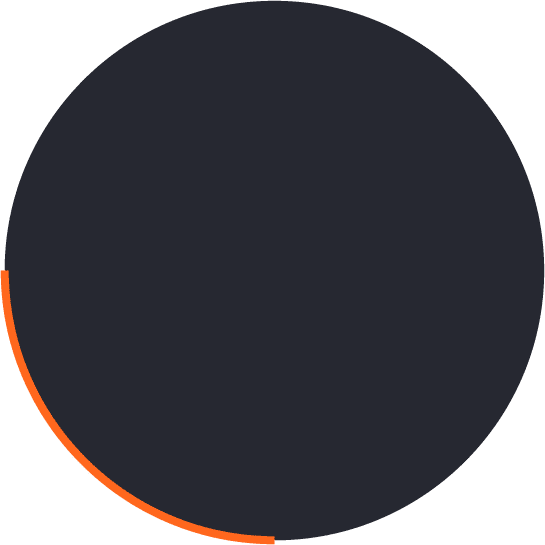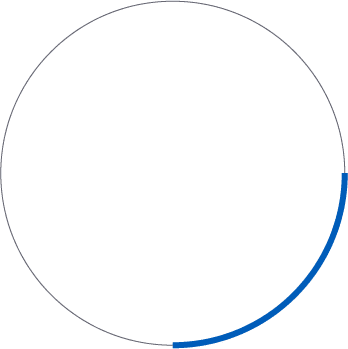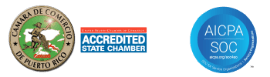These steps have been provided as a guide for assistance with your Dejavoo touch screen payment device with AURA software. IMPORTANT: The terminal’s idle prompt displays a selection of payment type icons. The icon will take you to your FAVORITES menu, the ![]() icon will take you to the terminal’s SERVICES menu and when configured, use the
icon will take you to the terminal’s SERVICES menu and when configured, use the ![]() icon for a CALL ME request.
icon for a CALL ME request.
Chip Card Sale
- Tap on the CREDIT icon on your terminal home screen.
- Tap on the SALE icon.
- Input the SALE AMOUNT and press OK.
- Tap (contactless only) or insert chip card.
- If prompted, confirm the sale amount by tapping YES or NO. Conditional on the terminal’s configuration.
- The transaction is processed. Sales receipts will print with details of the transaction.
Debit Sale
- Tap on the DEBIT icon on your terminal home screen.
- Tap on the SALE icon.
- Input the SALE AMOUNT and press OK.
- Tap (contactless only), swipe or insert chip card.
- If prompted, confirm the sale amount by tapping YES or NO. Conditional on the terminal’s configuration.
- Cardholder inputs PIN on terminal PIN Pad or external PIN Pad and presses OK.
- The transaction is processed. Sales receipts will print with details of the transaction.
Credit Card Return
- Tap on the CREDIT icon on your terminal home screen.
- Tap on the RETURN icon.
- Input the RETURN AMOUNT and press OK.
- Tap (contactless only), swipe, insert chip card or manually enter card #.
- If prompted, confirm the sale amount by tapping YES or NO. Conditional on the terminal’s configuration.
- The transaction is processed. Sales receipts will print with details of the transaction.
Manually Entered Credit Sale
- Tap on the CREDIT icon on your terminal home screen.
- Tap on the SALE icon.
- Input the SALE AMOUNT and press OK.
- Manually input card #.
- Follow the CNP prompts (input exp. date, ZIP code etc). Conditional on the terminal’s configuration.
- The transaction is processed. Sales receipts will print with details of th transaction.
Void Credit Transaction (Card Present)
- Tap on the CREDIT icon on your terminal home screen.
- Tap on the VOID icon.
- Input the VOID AMOUNT and press OK.
- If prompted, confirm the void amount by tapping OK or CANCEL. Conditional on the terminal’s configuration.
- Tap (contactless only) or insert chip card.
- The transaction is processed. Void receipts will print with details of the transaction.
Void Credit Transaction (Card Not Present)
- From the idle prompt, tap the
 icon to access the FAVORITES menu.
icon to access the FAVORITES menu. - Tap VOID TRANSACTION.
- If prompted, input Manager Password (1234 default).
- Tap BY TRANSACTION #.
- Input TRANSACTION # to be voided and press OK.
- Confirm the void transaction by tapping SELECT.
- If prompted, confirm the void amount by tapping OK or CANCEL. Conditional on the terminal’s configuration.
- If prompted, input Manager Password (1234 default).
- The void is processed. Void receipts will print with details of the transaction.
Voice Authorizations
USA / USVI: ![]() 1 855-437-9991
1 855-437-9991