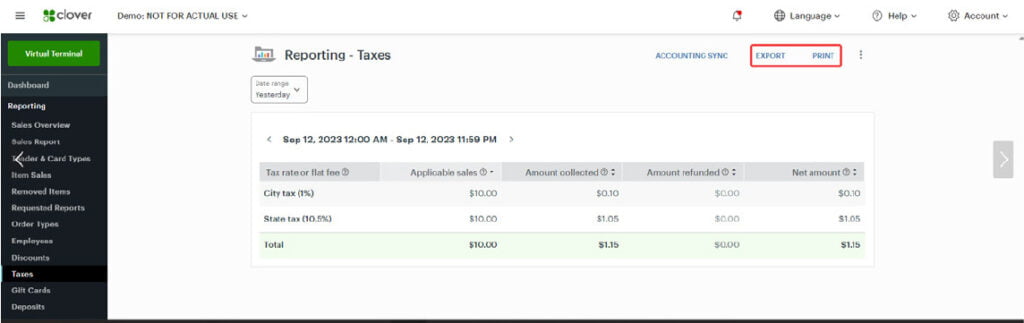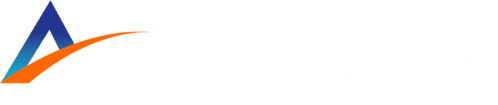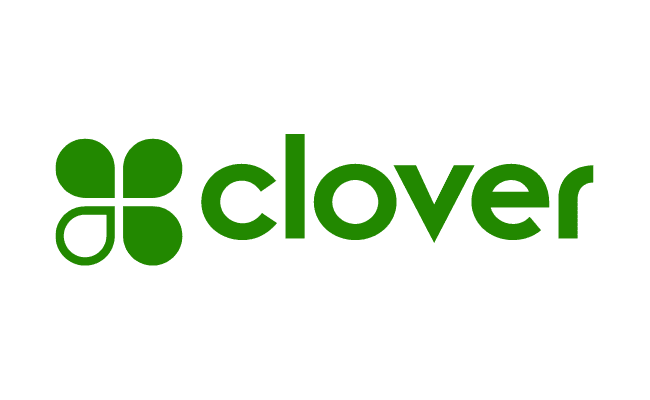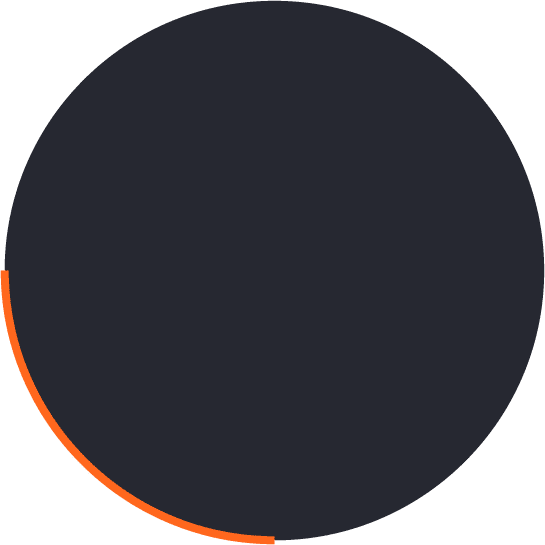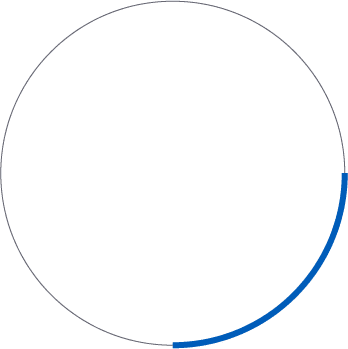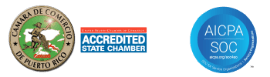Puntos Importantes:
- Para generar el reporte de IVU (Control Fiscal) desde Clover, primero deben registrarse las transacciones siguiendo los pasos descritos en esta guía.
- Las transacciones deben registrarse al momento de la venta. No deben registrar transacciones retroactivamente (después de completar la venta) para evitar duplicidad de pagos.
- El reporte de IVU (Control Fiscal) incluirá solamente las transacciones registradas siguiendo los pasos descritos en esta guía y desde la fecha en que sean registradas.
A) Imágenes de los 6 pasos para registrar las transacciones en Clover
Localizar y seleccionar botón “Register”
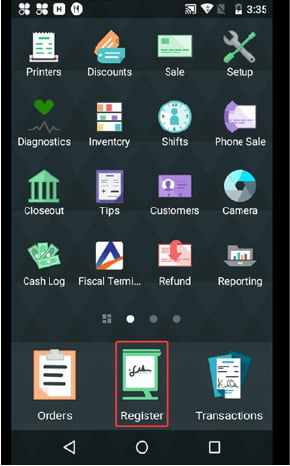
Seleccionar los impuestos que aplican a la venta. Puede seleccionar más de un impuesto de venta aplicable.
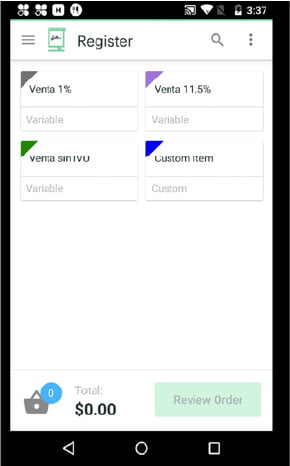
Incluir monto de la venta.
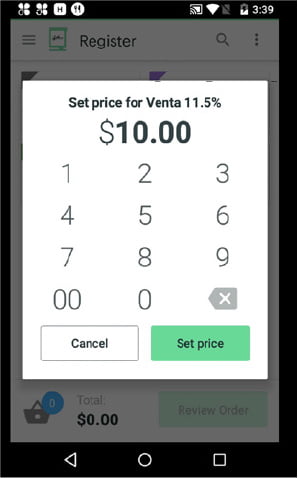
Revisar total de la venta y los impuestos aplicados. Presione “Review Order” para continuar.
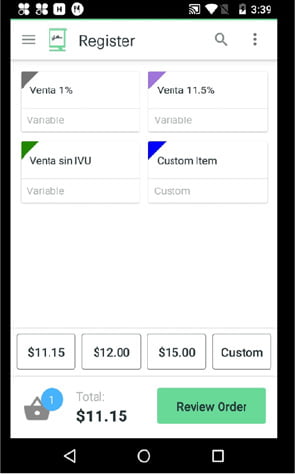
Para completar información de la transacción presione “Pay”. Si requiere revisión de monto de venta y/o impuestos aplicables, presione el artículo de venta, luego seleccionar el 🗑para eliminar la venta. Regresar a paso 2 comenzar la venta nuevamente.
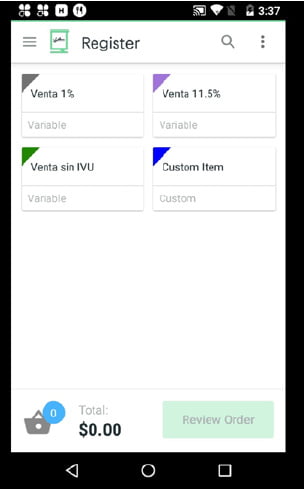
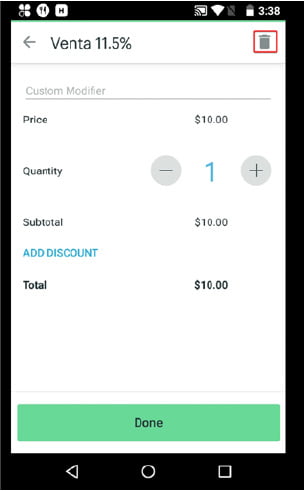
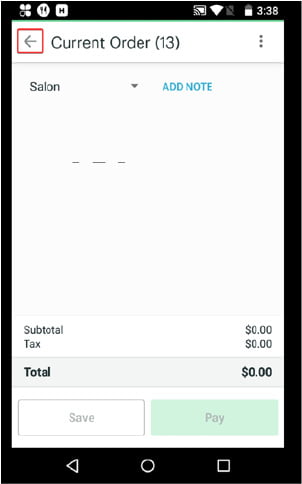
Escoger método de pago para completar la venta. “Other” son métodos de pago adicionales. Se puede agregar uno personalizado. Ejemplo: Se puede agregar una que diga ATH Móvil para reportar la transacción con ese método.
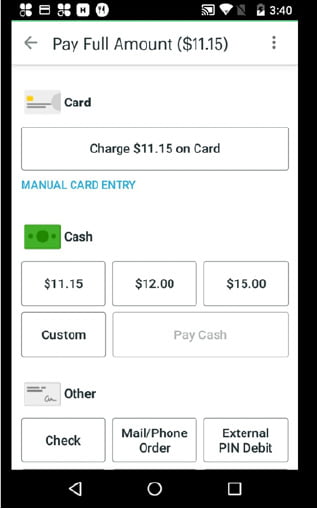
Reportes
(B) Imágenes sobre desde dónde generar el reporte; variables disponibles del reporte; cómo exportar y/o imprimir reportes
Localizar y seleccionar “Reporting”.
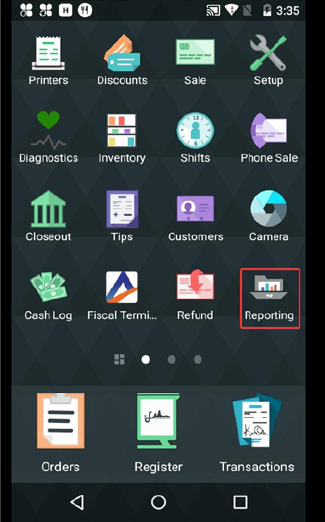
Localizar y seleccionar encabezado “Taxes”. La opción de imprimir esta disponible en el icono de impresora (extrema derecha).

Menú de variables disponibles del reporte está incluido en el “scroll” al lado de “Today”. Aquí pueden filtrar la información con un rango diferente. La opción “Custom” te permite ser más específico, además de la fecha, puedes elegir la hora también.
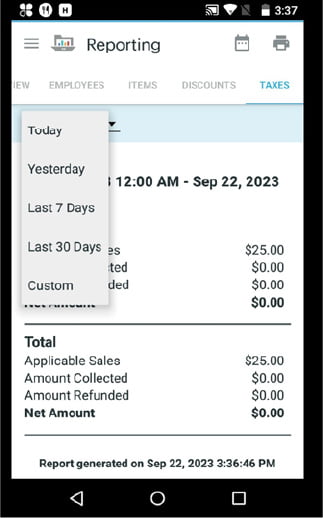
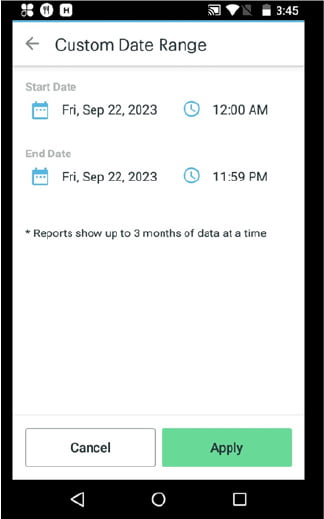
Los reportes pueden ser exportados a Excel y/o imprimirse desde el Dashboard de Clover. URL: Login | Clover Web Dashboard